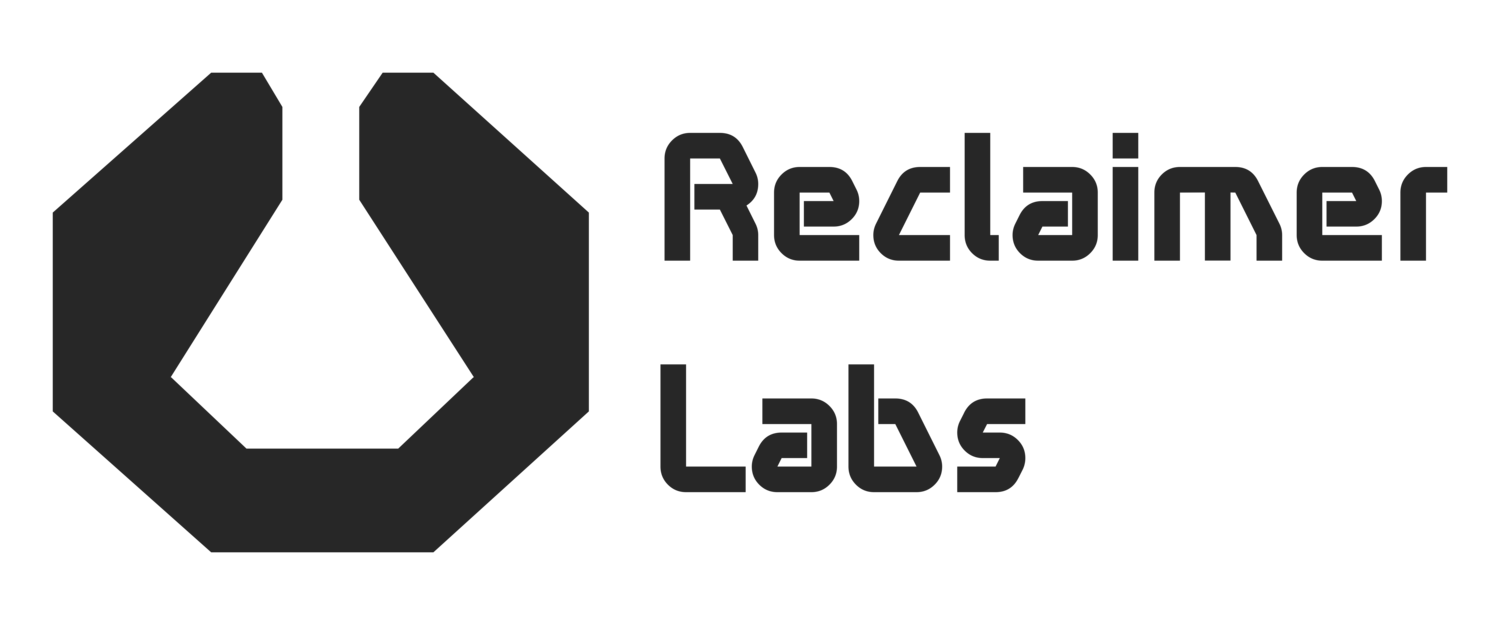Here are the basic steps to get started with controlling the Internet Window LED display.
- Create a free particle.io account.
- Claim the Photon.
- Flash a demo application.
- Write your own application.
Step 1 - Create a free particle.io account
Go to https://login.particle.io/signup and follow the online instructions.
Step 2 - Claim the Photon
Follow this guide on Particle's website. There are step by step instructions and a video explaining the process. The Photon will power itself from the 24VDC wall adapter.
Step 3 - Flash a demo application
- Click the Libraries icon in the Particle IDE.
- Search for RGBmatrixPanelCPLD under Community Libraries.
- Select an example and click the "Use Example" button.
- Click the Devices icon and make sure the start is gold next to the name from Step 2.
- Click the Flash icon to flash this code onto the Photon.
Step 4 - Write your own application
Using the panel is easy. The steps are to declare the panel, initialize it in the setup() function, and use drawPixel() in your code.
Declaring the panel is as simple as adding the following line of code to the top of main file. The default display size is 128 pixels wide and 64 pixels tall.
RGBmatrixPanelCPLD display(128, 64);
Then in the setup() function, the following line initializes the display.
display.begin();
Finally, to draw pixel values directly, the drawPixel() function will set a pixel at x,y coordinates to a color c. For example, this line will set pixel 2,30 to red. Keep in mind that the pixel locations start at zero, so 0,0 is the top, left-most pixel.
display.drawPixel(2,30,display.Color444(0x7,0x0,0x0));
Beyond that, there are many other libraries that use the drawPixel function as a base. For example, check out Adafruit's wonderful graphics library. Their library provides an easy way to draw simple shapes and write text to the screen. The base library for the Internet Window links to this library, so you can simply call that library's functions. You can see this in the RGBmatrixPanelCPLD-demo.ino example.